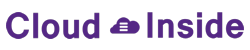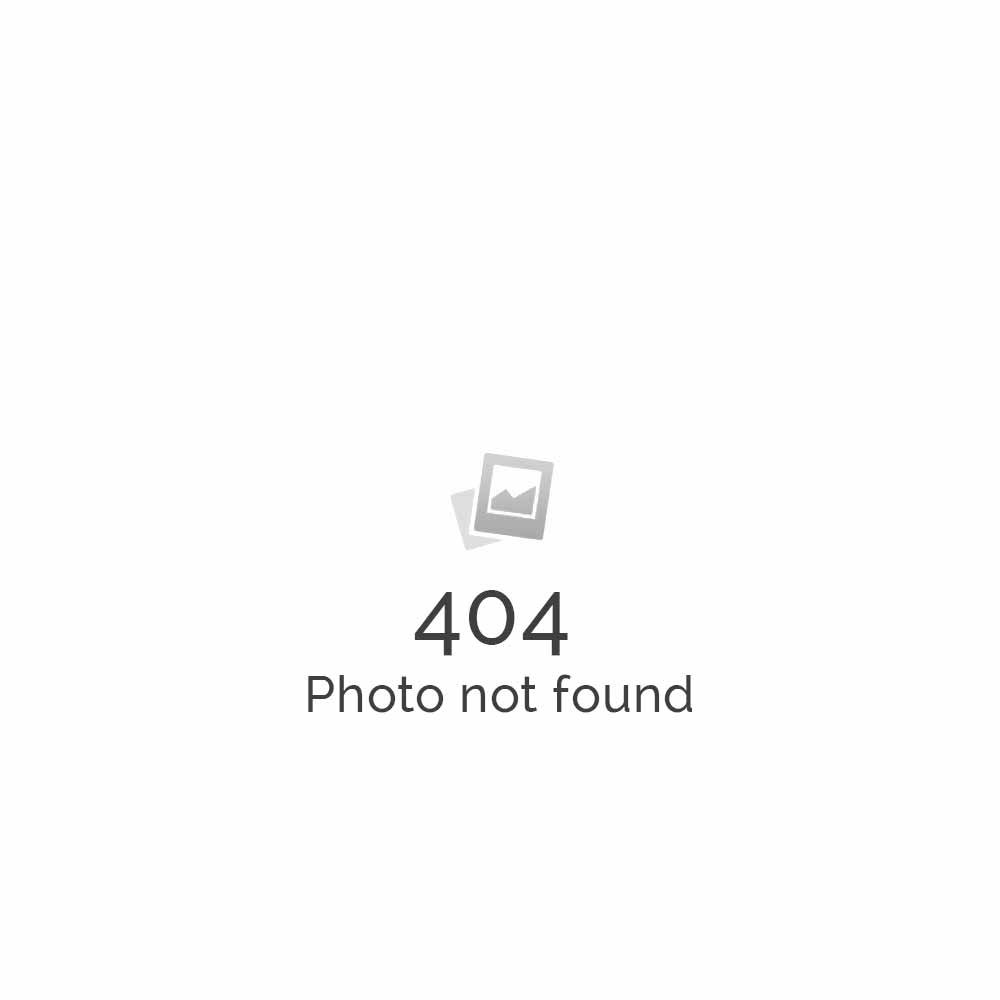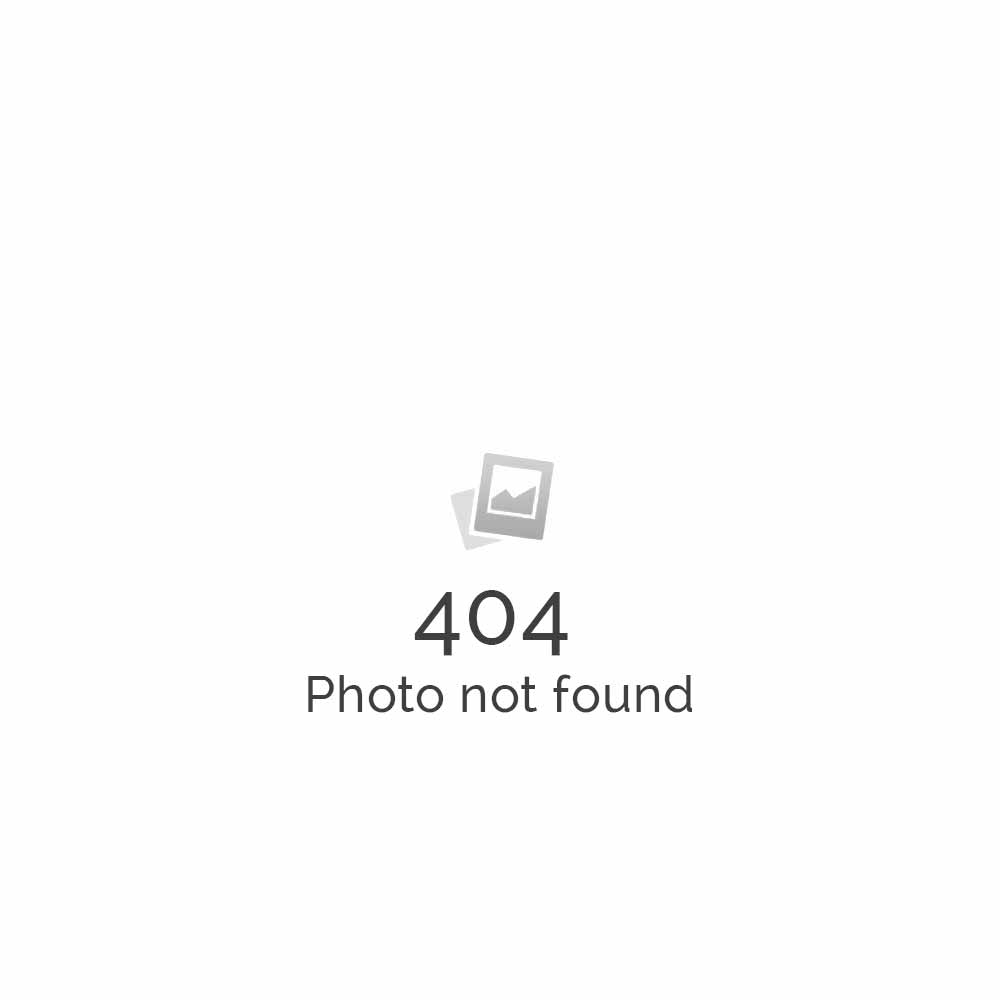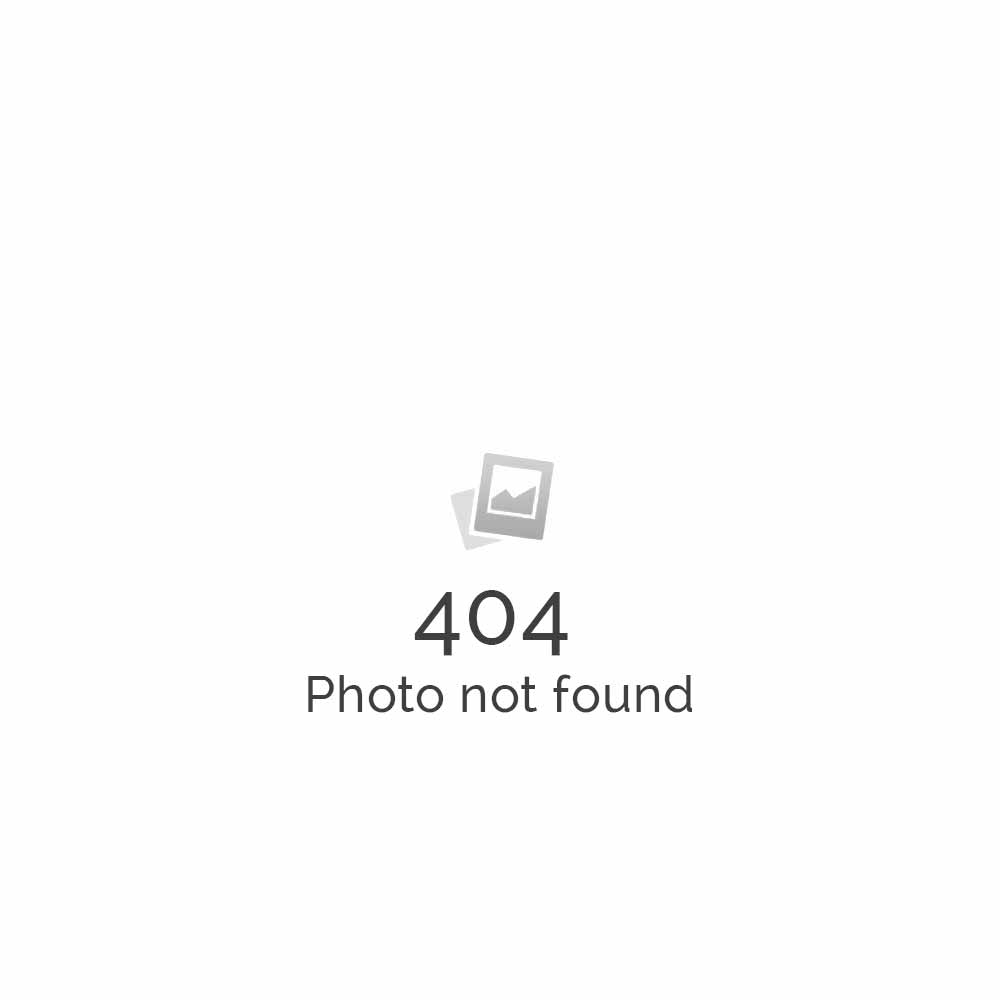
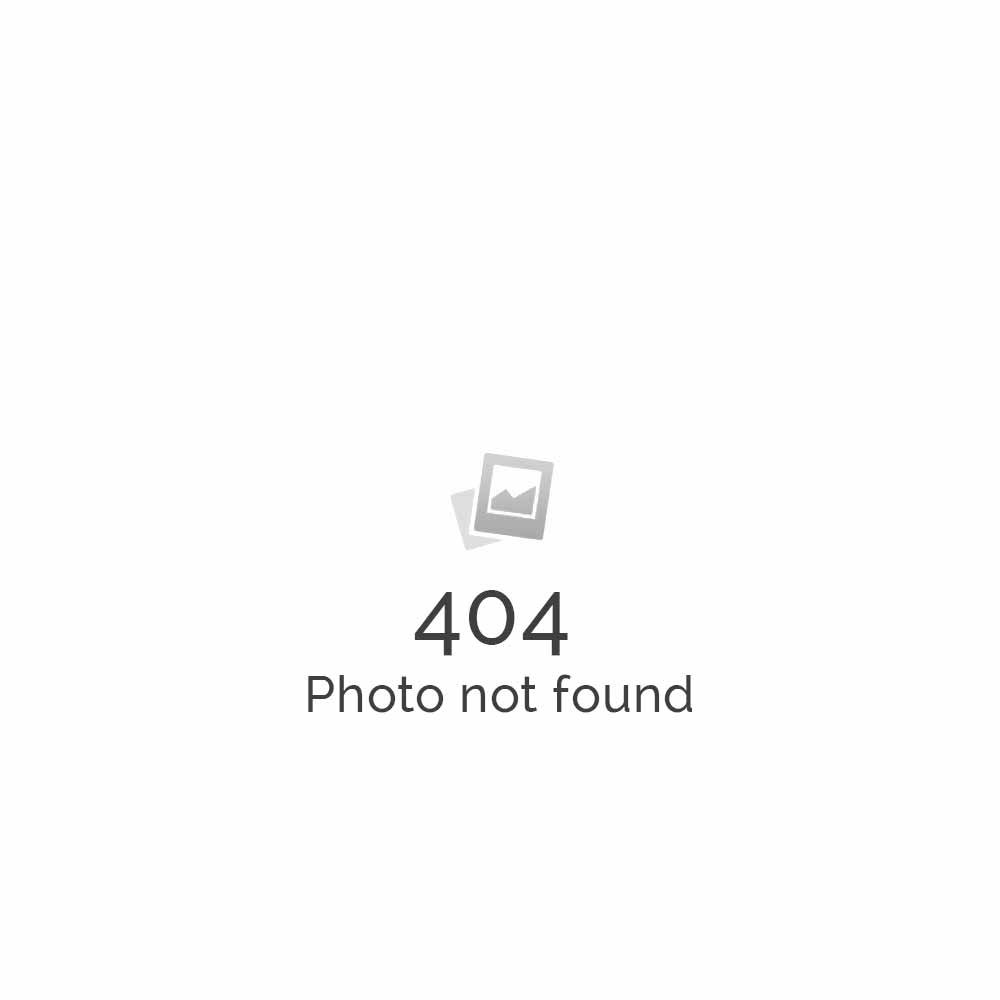 Versleutel alle gegevens die u uitwisselt met uw WordPress Admin omgeving dankzij volledige SSL beveiliging. (HTTPS). Kwaadwillenden zullen niet langer in staat zijn uw gegevens te onderscheppen aangezien deze via encryptie zo versleuteld zijn dat ze onbereikbaar, onleesbaar zijn.
Versleutel alle gegevens die u uitwisselt met uw WordPress Admin omgeving dankzij volledige SSL beveiliging. (HTTPS). Kwaadwillenden zullen niet langer in staat zijn uw gegevens te onderscheppen aangezien deze via encryptie zo versleuteld zijn dat ze onbereikbaar, onleesbaar zijn.
Instellen van SSL voor uw WordPress is simpel, indien u technisch onderlegd bent kunt u het met de onderstaande stappen zelf doen. Uiteraard stellen wij het ook graag voor u in zodat u zich kunt bezig houden met waar u goed in bent.
Voor u SSL kunt activeren dient u zich ervan te verzekeren dat u een actief SSL Certificaat heeft op uw domein en deze geinstalleerd is op uw web hosting. Voordelige SSL Certificaten koopt u natuurlijk eenvoudig bij ons, temeer doordat ze direct klaar voor gebruik zijn binnen minuten.
Twee manieren om SSL in te stellen voor uw WP-Admin
WordPress neemt beveiliging serieus en daarom is er de mogelijkheid om out of the box, kant en klaar direct SSL beveiliging in te stellen. Met andere woorden, WordPress ondersteund SSL beveiliging voor uw WP-Admin doordat het is ingebouwd in de software.
-
Handmatig instellen van SSL beveiliging voor uw WP-Admin
- Instellen van SSL Beveiliging met een plugin
1. Handmatig instellen van SSL beveiliging
Dankzij de ingebouwde SSL ondersteuning in WordPress is het eenvoudig om SSL te activeren. Voordat u SSL activeert dient u zich ervan te verzekeren dat u een SSL Certificaat actief heeft op uw domein. Heeft u nog geen SSL Certificaat? Koop dan voordelig het juiste SSL Certificaat bij ons. Om SSL te activeren dient u te beschikken over één van de volgende gegevens voor toegang tot uw web hosting:
De stappen om SSL in te stellen:
-
Login met uw FTP client
- Ga naar de Root directory van uw WordPress installatie. Is WordPress in de hoofdmap geinstalleerd dan is dit meestal wwwroot / httpdocs / public_html. Is WordPress in een submap geinstalleerd, selecteer dan de subfolder.
- Open het bestand “wp-config.php”
- Zoek de lijn waarin staat
“/* That’s all, stop editing! Happy blogging.”
- Boven deze lijn vul je het volgende in:
define(‘FORCE_SSL_ADMIN’, true);
- Sla het bestand op en upload het naar de correcte map. Overschrijf het bestand dat er al bestaat.
- SSL beveiliging is nu ingesteld voor uw gehele WP-Admin, iedere inlog vereist een SSL (https) verbinding.
2. SSL beveiliging instelling met een plugin
Zoals WordPress geroemd is om de uitbreidbaarheid is er vanzelfsprekend ook een aantal plugins dat u helpen kan om SSL Beveiliging in te stellen. Zoals u in de voorgaande stap kunt lezen zijn plugins niet nodig om SSL beveiliging in te stellen aangezien WordPress SSL ondersteund en het bijzonder eenvoudig is om SSL beveiliging handmatig in te stellen. Echter heeft u daar geen zin in of bent u technisch onvoldoende onderlegd, dan kunt u toch kiezen voor een plugin. Plugins bieden ook aanvullende voordelen.
Aanvullende voordelen van een plugin voor SSL Beveiliging
Veel plugins beveiligen niet alleen uw WordPress admin interface maar bieden ook aanvullende mogelijkheden om afzonderlijke pagina’s of inhoud te beveiligen met SSL. Dit is bijzonder handig wanneer u bijvoorbeeld een Winkelwagen of Formulieren in uw WordPress website gebruikt. Dankzij een plugin zoals bijvoorbeeld WordPress HTTPS kunt u ook deze afzonderlijke pagina´s gemakkelijk beveiligen. SSL beveiliging is vereist voor bijvoorbeeld gegevensoverdracht van transacties en privacy gevoelige informatie. Een plugin kan hier dus uitkomst bieden.
De plugin welke wij momenteel aanraden is:
WordPress HTTPS
Dit is momenteel de beste keuze met de beste mogelijkheden voor SSL beveiliging in WordPress als u een plugin wilt gebruiken. U kunt de plugin downloaden vanuit de officiele WordPress.org download sectie, de plugin is geautoriseerd door WordPress.org.
Hulp nodig bij het instellen van SSL?
Wij bieden uitkomst! Wij zijn WordPress specialisten en helpen u graag met het configureren van SSL beveiliging, uw SSL Certificaat en andere WordPress tips en trucs. Een goed advies of informatie ndoig, neem gerust contact met ons op en ontdek dat wij voordelige tarieven hanteren voor onze dienstverlening.