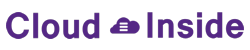Hoe ziet een goede (elektronische) factuur eruit
Een factuur is niet alleen belangrijk om financiële redenen, het is ook meteen een visitekaartje van uw onderneming.
Om er zeker van te zijn dat uw factuur betaald wordt, moet hij niet alleen voldoen aan formele vereisten. Het oog wil ook wat. Het uiterlijk van de factuur kan zelfs bepalend zijn voor de snelheid waarmee hij betaald wordt.
Onderzoek wijst namelijk uit dat aan de vormgeving van de factuur weinig aandacht wordt besteed. En wanneer u klachten krijgt over uw facturen, is dat misschien wel een teken om eens naar de vormgeving te kijken.
Formele vereisten Op een factuur moeten in ieder geval de volgende zaken worden vermeld:
- naam en adres van uw onderneming;
- naam en adres van de klant;
- factuurdatum;
- volgnummer van de factuur (facturen moeten opeenvolgend genummerd worden);
- omschrijving van de geleverde dienst of product;
- eenheidsprijs (excl. btw en eventuele kortingen);
- eventuele hoeveelheid, dan wel aantal van de geleverde dienst of product;
- de leverdatum;
- van toepassing zijnde btw-tarief bij verschillende leveringen;
- eventuele offertedatum;
- KvK-nummer;
- uw btw-nummer (14 posities); alleen bij zogenoemde ‘verlegde btw’* ook het btw-nummer van uw klant;
- prijs excl. btw;
- vermelding of er sprake is van vrijstelling, levering naar een andere lidstaat dan de EU, verlegging of levering onder de margeregeling;
- btw-bedrag (én percentage);
- totaal bedrag.
* Van verlegde BTW is sprake, wanneer de verplichting tot het voldoen van de aangifte wordt verlegd van de vervoerder naar de afnemer. Dit gebeurt veel bij vervoersdiensten tussen landen in de Europese Unie.
Acceptgiro Het bijvoegen of aanhechten van een acceptgiro kan betaling van uw factuur versnellen. Ook dat kunt u steeds meer én betrouwbaar op digitale wijze doen. De Zaak noemt hier een drietal aanbieders van digitale acceptgiro:
- Online giro van Buckaroo
- DigiAccept van AddComm
- AcceptEmail van AcceptEmail
Elektronisch factureren De digitale (of elektronische) factuur is al sinds 2004 wettelijk toegestaan. De laatste jaren neemt het gebruik ervan toe, mede als gevolg van het streven naar administratieve lastenvermindering.
De bestaande toepassingen waarmee elektronisch kan worden gefactureerd, bieden nog lang niet allemaal de mogelijkheid om zowel inkomende als uitgaande facturen elektronisch te verwerken. De meeste online boekhoudpakketten kunnen dat overigens wel. Daarnaast is in steeds meer gevallen een koppeling met internetbankieren mogelijk. Ook banken werken inmiddels aan integratie van internetbankieren en boekhoudsoftware.
Geen standaard Omdat een echte standaard ontbreekt, valt in principe elk document als elektronische factuur aan te merken. Het PDF-bestandsformaat kan zich in een toenemende populariteit verheugen, omdat het programma Acrobat Reader – waarmee dergelijke bestanden geopend worden – gratis verkrijgbaar is. Voor business-to-consumer relaties kunt u met de gratis versie van dat bestandsformaat volstaan (dus zonder digitale handtekening). Sinds 11 februari 2009 is het ook voor Nederlandse bedrijven onderling toegestaan electronische facturen te versturen, zonder dat die zijn voorzien van een digitale handtekening.
Met ingang van 1 januari 2013 bepaalt u – ook bij het internationaal zaken doen – zelf hoe u de integriteit, authenticiteit en leesbaarheid van een elektronische factuur waarborgt (vanaf het moment dat u de factuur uitreikt totdat de bewaartermijn verloopt). Tot die tijd bestaat bij het zaken doen met bedrijven binnen de Europese Unie (EU) nog steeds de verplichting om een factuur te voorzien van een digitale handtekening.
Eisen Belastingdienst De Belastingdienst keurt in principe de volgende drie factuurvormen goed:
- elk gewenst formaat (Microsoft Word of Excel, PDF), al dan niet voorzien van digitale handtekening.
- facturen uitgewisseld op basis van het EDI-formaat (Electronic Data Interchange). EDI wordt al tientallen jaren gebruikt voor bestandsuitwisseling tussen bedrijven onderling.
- overige methoden (in dit geval is voorafgaand overleg met uw belastinginspecteur nodig).
Een elektronische factuur voor zakelijke doeleinden moet aan de volgende vereisten voldoen:
- alle vereisten die gelden voor een ‘gewone’ factuur (zie hierboven);
- veilige verbinding of verzending via internet van beveiligde bestanden. In ieder geval een methode van gegevensuitwisseling, die geen twijfel laat bestaan over de afzender. U moet bijvoorbeeld achteraf kunnen verifiëren of een factuur inderdaad afkomstig is van een bepaald bedrijf;
- door u te betalen en af te trekken BTW moeten op dezelfde manier worden toegepast.
Het Platform e-factureren heeft hier een handige checklist over de controle door de Belastingdienst gepubliceerd.
Voor- en nadelen e-factureren
Voordelen:
- goedkoper (een papieren factuur kost € 2,50, een elektronische factuur € 0,30);
- meerdere mogelijkheden factuurinrichting en verzending (dagelijks, wekelijks, maandelijks);
- archivering is niet meer noodzakelijk;
- zoeken gaat sneller, omdat er een voledige historie wordt bijgehouden;
- vaak koppeling met boekhoudpakket (en bankrekening) mogelijk;
- verhoging klanttevredenheid;
- minder werk voor backoffice.
Nadelen :
- (nog) geen formele standaard;
- soms geen koppeling met boekhoudpakket (en bankrekening);
- onduidelijke wetgeving.
|
Tips om uw factuur eerder betaald te krijgen
|