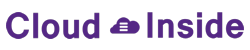10 REDENEN OM CLOUD BACKUP AUTOMAAT TE GEBRUIKEN
Backups worden gemaakt met behulp van een schema, daardoor is menselijk handelen niet vereist. Per Backup taak kan de frequentie ingesteld worden.
Extern
Cloud Backup verstuurt uw gegevens direct naar een veilige externe locatie. Dit schrapt het gevaar zoals diefstal en/of brand welke effect hebben op locale (Tape, harde schijf) backups.
Gemoedsrust
Cloud Backup is “Instellen & functioneren”-software, éénmaal ingesteld werkt het volledig automatisch voor u en ontvangt u e-mails met status updates. U bespaart tijd en geld.
Hoge Beschikbaarheid
Met Cloud Backup zijn uw gegevens continue en direct beschikbaar, waar u ook bent. Wanneer u gegevens verliest kunt u onmiddelijk starten met gegevensherstel.
Veilig
De versleuteling van gegevens, the beveiligde verbinding en de opslag in een solide en beveiligd datacenter garandeert maximale privacy. Alleen u heft toegang tot uw gegevens.
Geen investering
Cloud Backup is een service. Voor een vast maandelijks bedrag heeft u een veilige backup, zonder de noodzaak te investeren in hardware of software.
Lage “cost of ownership”
Cloud Backup hoeft slechts éénmaal geconfigureerd te worden, hierna verlopen alle backup taken automatisch. Het monitoren is snel en eenvoudig.
Gemakkelijk gegevensherstel
Het herstel van uw gegevens is erg snel en gemakkelijk. U selecteert de gegevens van uw backup, kiest de gewenste locatie. Voor u het weet zijn uw gegevens terug op uw computer.
Versies
Cloud Backup kan een geschiedenis bijhouden van uw bestandswijzigingen afhankelijk van uw retentive voorkeuren. Gewijzigde bestanden worden opgeslagen al seen “versie”, dit betekent dat u weken terug kunt gaan om de gewenste versie te herstellen.
Automatische rapporten, gemakkelijke monitoring
Automatische rapporten in de Client software en per e-mail verzekeren u er van dat u altijd voorzien bent van meest actuele informatie over de status van uw backups.