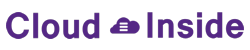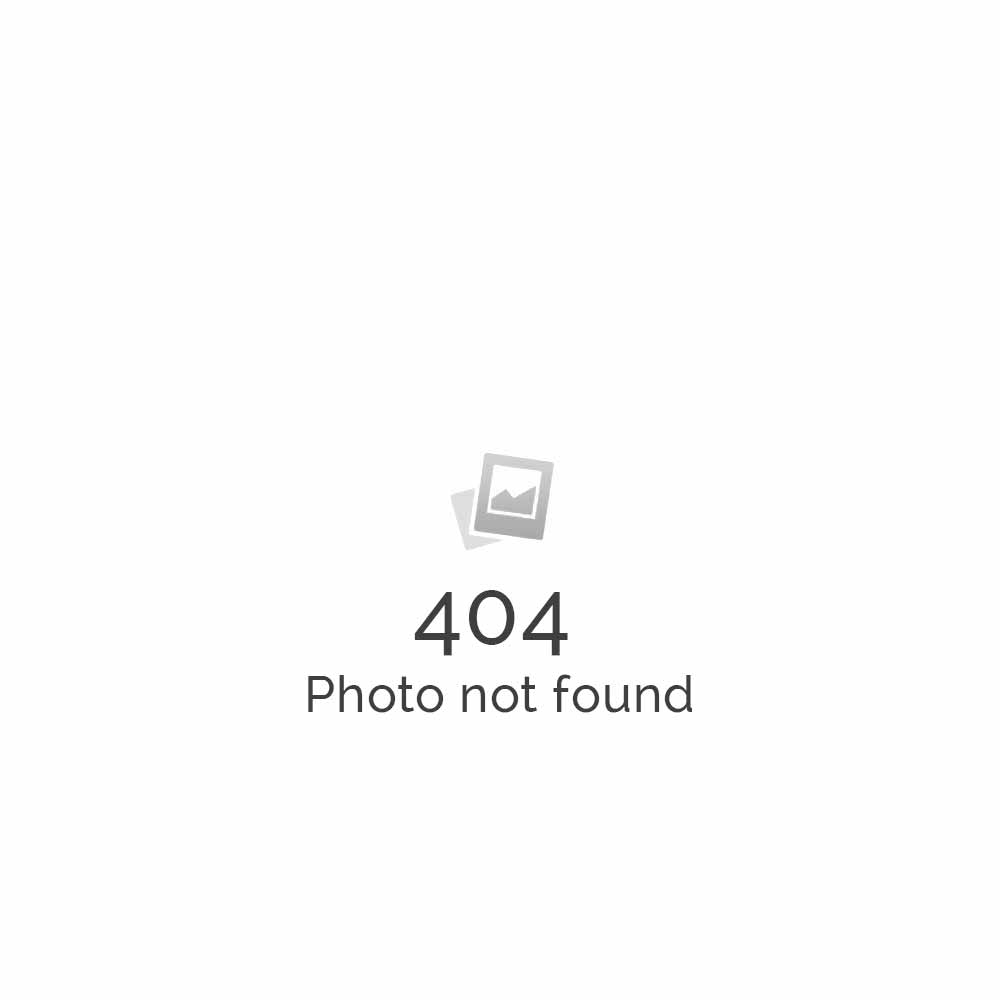Outlook Tip: leer hoe je GMail & HotMail beheert in Outlook
Er is een online interface van Google voor het afhandelen van uw Gmail-account, maar het is natuurlijk veel praktischer als je alle e-mail accounts vanuit één programma kunt overzien. Dat is bijvoorbeeld mogelijk in Outlook.
In versie 2007 en 2010 ondersteunt Outlook, het mail- en organisatieprogramma van Microsoft Office, ook de mailaccounts van Gmail en Hotmail. Die kunt u namelijk toevoegen aan de lijst van mailservers waar u uw mail wilt ophalen. Hieronder ter demonstratie de werkwijze om een Gmail-account toe te voegen aan Outlook 2010:
- Start Outlook 2010 en ga naar tab >> Bestand >> Info. In 2007 (of oudere versies) werkt u via menu Extra >> Accountinstellingen.
- Kies >> Account toevoegen.
- Vul in het venster Nieuw account toevoegen uw naam, Gmail-adres en wachtwoord (2x) in.
- Klik op >> Volgende.
Outlook zoekt nu contact met de server van Google en stuurt onder andere een testbericht. Als alles naar wens is verlopen, verschijnt daarover een melding, en in het onderdeel E-mail van Outlook wordt een nieuwe persoonlijke map toegevoegd met als naam uw Gmail-adres. | Daarin staan de bij Gmail gebruikelijke mappen, en ook de eventueeldoor u zelf aangemaakte categorieën (zie in de figuur hieronder bijvoorbeeld de mappen Zakelijk, Werk en Privé).
Tips
- Controleer eventueel via uw browser in Gmail >> Instellingen >> Doorsturen en POP/IMAP of de POP- en IMAP-instellingen op de server naar wens zijn ingesteld (bijvoorbeeld over wat er met uw berichten moet gebeuren).
- Het is mogelijk contactpersonen vanuit Gmail over te hevelen naar Outlook, en dat kan ook andersom. Zie voor instructies bijvoorbeeld >> Help in Outlook.
- U kunt ook mobiele apparaten met Gmail synchroniseren. Google heeft een hele lijst van mobiele besturingssystemen en e-mailclients die worden ondersteund.
- In Outlook kunt u via de accountinstellingen regelen of en waar u de Verzonden items en Verwijderde berichten laat opslaan. Via Bestand >> Accountinstellingen selecteert u het Gmailaccount en klikt u vervolgens op >> Wijzigen >> Meer instellingen (knop rechtsonder in het venster). Ga naar tabblad >> Verzonden items en maak de gewenste keuze. Regel ook de opties op tabblad >> Verwijderde items. De standaard Gmail-locaties staan in de nieuwe persoonlijke map, de prullenbak bijvoorbeeld zit daar in map [Gmail].