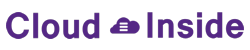Hoe u etiketten in Word vanuit Outlook maakt
Met de Contactpersonen van Outlook kunt u eenvoudig etiketten maken. Zo werkt het.
Etiketten in Word vanuit Outlook Contactpersonen Wanneer de feestdagen in aantocht zijn, is iedereen weer druk bezig om allerlei Excel-sheets bij te werken met de laatste gegevens. Een tijdrovende en overbodige actie.
Als u echter de Contactpersonen van Outlook gebruikt, is het maken van etiketten voor de kerstkaarten of andere mailings een fluitje van een cent.
WERKINSTRUCTIE – Open >> Microsoft Outlook – Ga naar >> Contactpersonen – Selecteer de contactpersonen waarvan een etiket moet worden gemaakt
| TIP De selectie is nog makkelijker te maken, als u de contactpersonen in categorieën indeelt. Zie: Deel contactpersonen in per categorie »
In dit voorbeeld zijn de contactpersonen gekoppeld aan de groep >> Kerstkaart |
– Kies in het menu voor >> Extra >> Afdruk samenvoegen – Een scherm verschijnt >> Contactpersonen gebruiken voor Afdruk samenvoegen – Kies voor >> Alleen geselecteerde contactpersonen – Kies voor >> Alle contactpersoonvelden – Kies bij Documentbestand voor >> Nieuw Document – Kies bij Documenttype voor >> Adresetiketten – Kies bij Samenvoegen naar voor >> Nieuw Document – Druk op >> OK – Outlook maakt een koppeling naar Word – In de taakbalk gaat een document van Word knipperen – Selecteer dat document – Er komt de melding Outlook heeft een document gemaakt… – Klik hier op >> OK – Een scherm verschijnt met de titel >> Afdruk Samenvoegen – Klik op >> Instellen – Een scherm verschijnt waarin het etiket kan worden geselecteerd waarop moet worden afgedrukt – Kies bij etiketproducent voor het merk etiketten – Als dat er niet bij staat, kunt u zelf een etiket maken door op >> Nieuw te klikken – In het scherm dat dan verschijnt, worden de afmetingen en aantal etiketten ingevoerd. Zo weet Word precies hoe het etikettenvel eruit ziet en komen de gegevens op de juiste plaats – Klik vervolgens op >> OK
Etiket vullen met velden Outlook – Uiteindelijk wordt in Word een document getoond met de etiketten op het scherm – Nu moet dus worden bepaald welke gegevens op het etiket moeten komen – Ga in het eerst etiket staan met de cursus en voeg de samenvoegvelden in door te kiezen voor >> Samenvoegvelden invoegen
| TIP 1 Gebruik voor de naam het veld >> Volledige_naam. Wanneer de voornaam, tussenvoegsels en achternaam namelijk los in het etiket worden gezet, ontstaan extra spaties.
TIP 2 Gebruik voor het adres het veld >> Adres_voor_adressenlijst. Hiermee wordt de postcode, straat en plaats in één keer in het document gezet. Adres voor adressenlijst is het adres dat bij de contactpersoon als standaard is aangemerkt. |
– Het eerste etiket is gemaakt – Klik op >> Etiketten bijwerken om ook de andere etiketten te voorzien van de samenvoegvelden – Op elk etiket staan nu de samenvoegvelden – Kies in het menu bij >> Voltooien en samenvoegen voor >> Afzonderlijke documenten bewerken – Zo worden de etiketten naar een nieuw document gekopieerd en is het resultaat op het scherm te zien. Dit voorkomt verspilling van etikettenvellen door foutieve prints.
– Kies in het scherm >> Samenvoegen naar nieuw document voor >> Alles
Het resultaat is een nieuw document waarin alle etiketten zijn opgenomen. Dit document kan nu worden afgedrukt naar de printer
Werkinstructie met schermafdrukken bij Easy Template Op de website van Easy Template is deze Microsoft Office tip uitgewerkt met duidelijke schermafdrukken. Bekijk deze Office tip hier: Outlook tips & trucs »
Deze tip is van toepassing op – Microsoft Word 2007 – Microsoft Outlook 2007